캡처하는 다양한 방법에 대해서 소개해드릴까해요.
캡처할 때 캡처 도구를 사용하기도 하지만 프린트스크린키를 누르시는 분들이 더 많으실 거 같아요.
캡처 도구는 고화질이 요구되는 특정 문서의 어느부분만을 따와서 해야하는 전문적인 일에 많이 사용되요.
예를들어 건축도면같은 경우 하자보고서를 작성할 때 건축도면파일을 열어서 많고 많은 부분중 특정부분을 확대해서 캡쳐해야하는데 만약 전체 스크린샷으로 캡쳐한 것을 사용한다면 나중에 크기를 변경하는 과정에서 화질이 떨어져 무슨그림인지 못알아보는 일이 발생합니다. 처음부터 원하는 부위의 확실한 캡처를 할 수 있도록 해주는 것이 캡처도구에요.
프린트스크린은 화면전체가 통째로 캡쳐가 되요. 원하는 부분만 캡처는 못합니다. 통째로 캡처된 것을 파일로 저장해서 편집을 해주셔야 하죠. 캡처된 글씨나 그림 크기를 늘리는 경우 깨짐 현상이 일어납니다.
[캡처 도구 사용법]
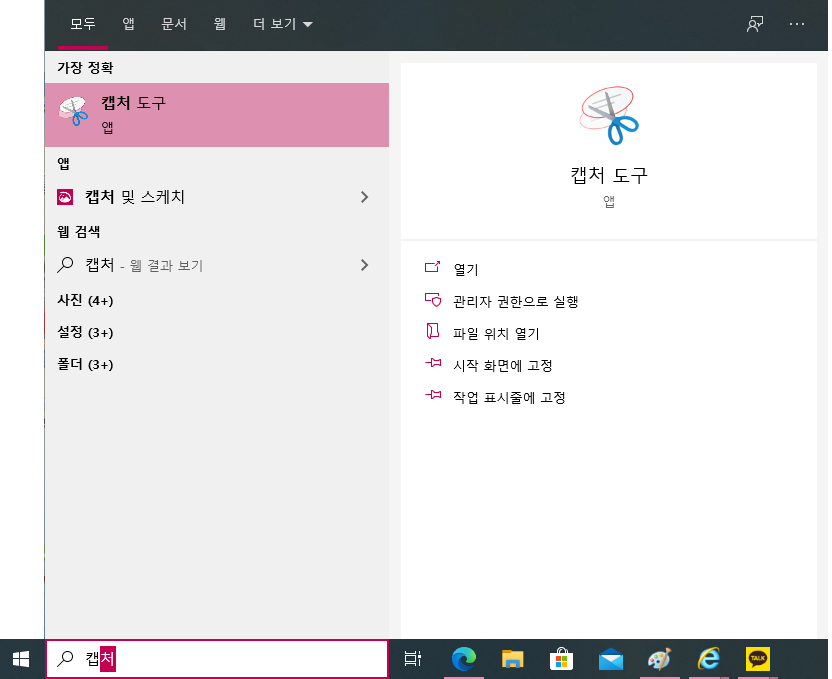
윈도우키를 눌러 '캡처 도구'라고 적어주시고
맨위에 가위모양의 아이콘을 눌러줍니다.
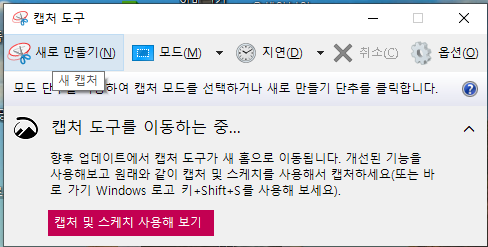
그러면 이런 창이 나옵니다.
여기서 '새로 만들기를 눌러줍니다.
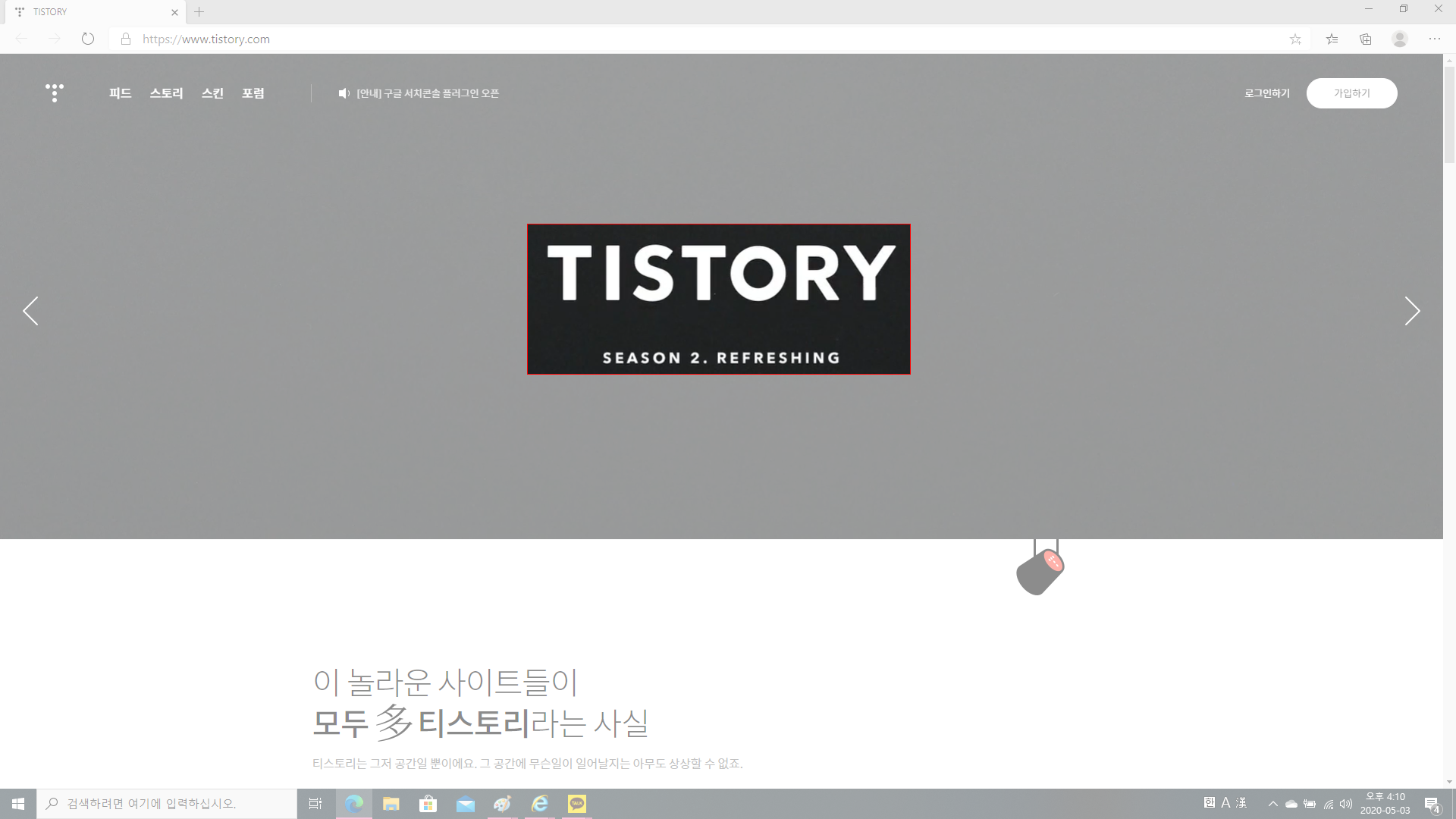
그러면 화면을 드래그(잡아끌기) 할 수 있어요.
원하는 부위를 잡아끌기해주시면 캡처가 됩니다.
이렇게 드래그 모드일때에는
화면을 위아래로 움직이실 수 없어요.
화면에 보이는 부분에서만 캡처가 가능합니다.
캡처를 다시하실 때는
'새로 만들기'를 눌러주셔야해요.
드래그모드는 esc를 누르면 풀립니다.
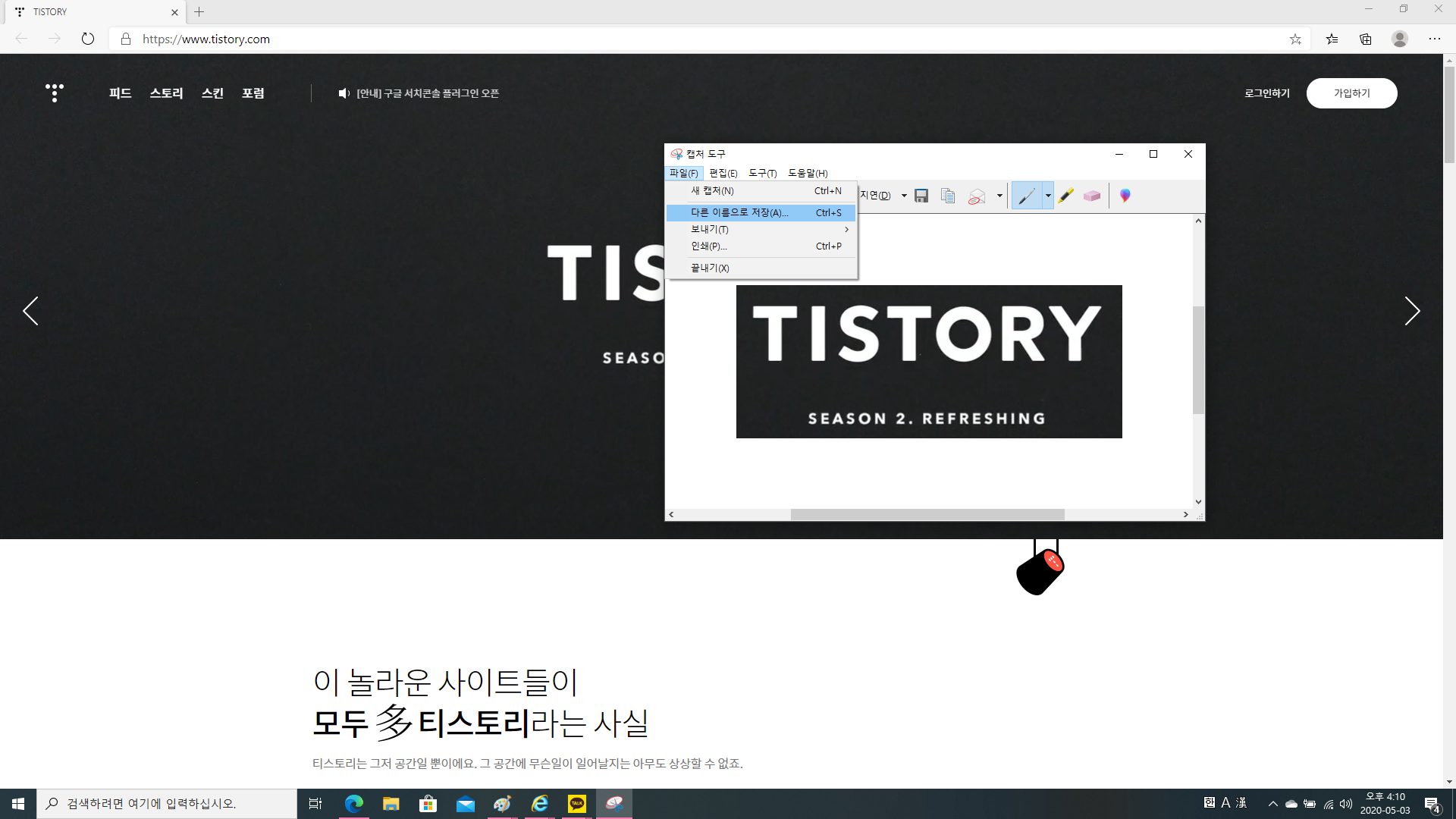
캡처가 되었다면 저장해야겠죠?
파일-다른이름으로 저장해주시면 됩니다.
[프린트스크린 사용법]
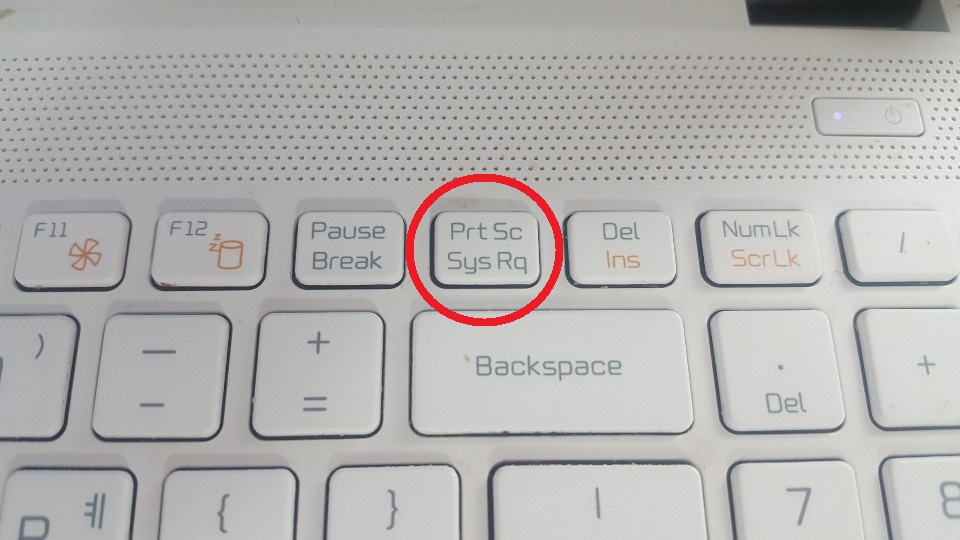
프린트스크린키는 키보드에
Prt Sc라고 써있는 키에요
이걸 눌러주면 자동으로
전체화면이 캡처가 되는데요
이 상태로 카카오톡 본인한테
Ctrl+V로 붙여넣기한 다음
바탕화면으로 저장해서 사용하던가
그림판에 Ctrl+V로 붙여넣기한 다음
크기를 조절해서 저장해 사용하시거나
포토샵으로 수정해 사용하시면 되요.
이렇게 캡처, 복사붙여넣기, 파일만들기 과정이
귀찮으시다면 방법이 하나 더 있어요.
바로 윈도우키+Prt Sc 캡처방법인데요.
이건 복사붙여넣기,파일만들기
과정을 생략시켜줘서 캡처하고
파일을 찾아쓰기만 하시면 되요.
연속적으로 많은 양을
캡쳐해야할 때 유용한 방법이에요.
주로 동영상을 수십장 캡처해서 블로그에
리뷰하시는 분들이 많이 쓰는 방법입니다
윈도우키+Prt Sc로 저장된 캡처사진은
'내pc-사진-스크린샷'으로 들어가면 있어요.
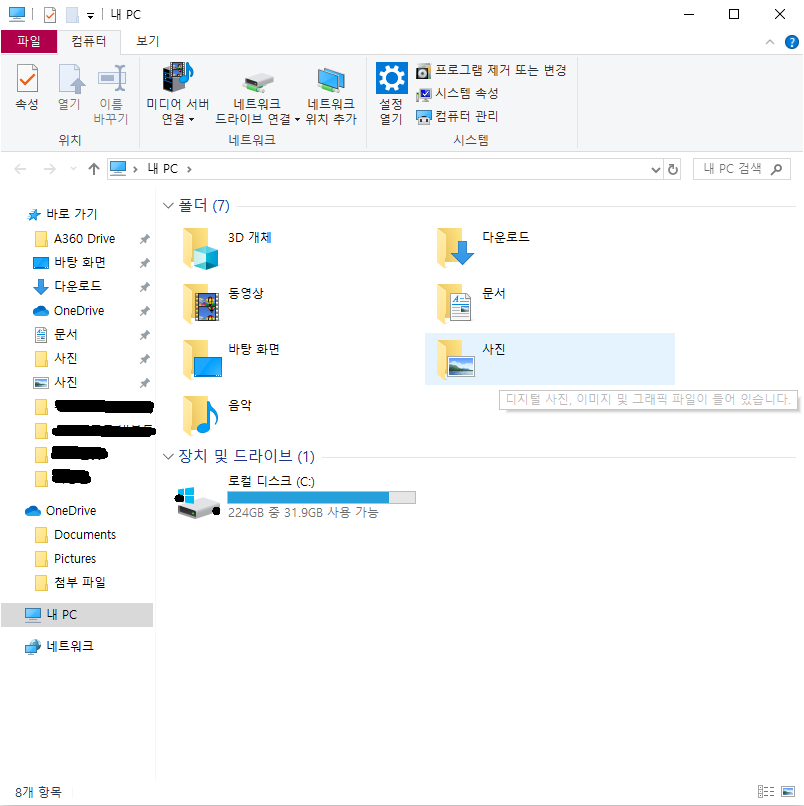
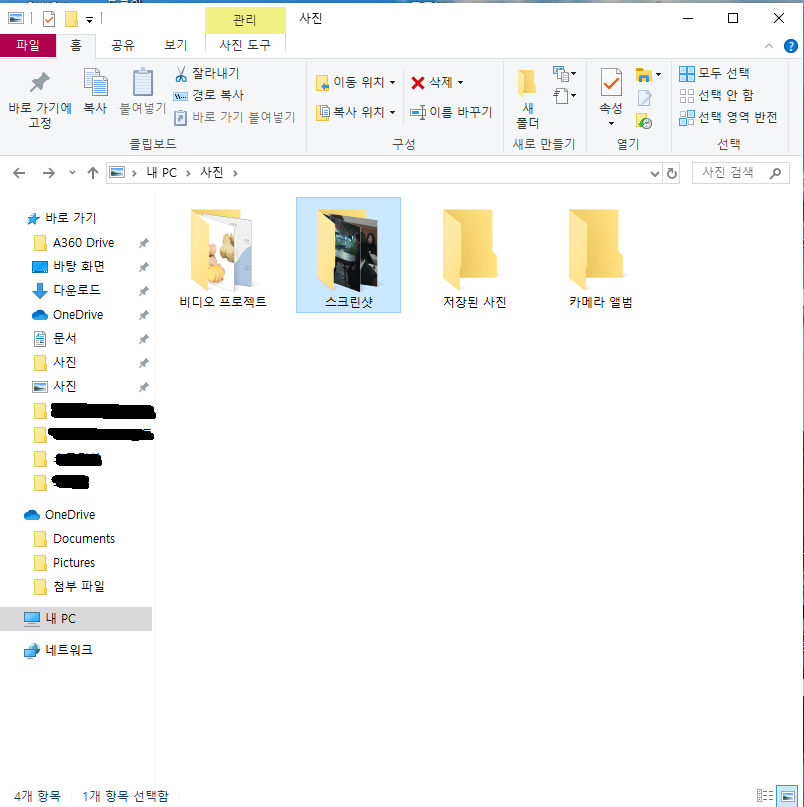
'순위&지식' 카테고리의 다른 글
| 코로나바이러스 2차 대유행, OECD 2020년 GDP성장률 발표 (0) | 2020.06.14 |
|---|---|
| 컴퓨터비밀번호설정,변경,해제,컴퓨터잠금설정방법 (1) | 2020.05.05 |
| IMF 2020년 전세계 경제성장률 예상치, 경제성장률 순위 (0) | 2020.04.17 |
| 2019년 전세계 구매력(ppp)순위[IMF] (0) | 2020.04.11 |
| 2019년 전세계 경제대국 1인당 gdp순위[IMF] (0) | 2020.04.09 |